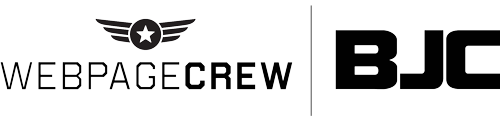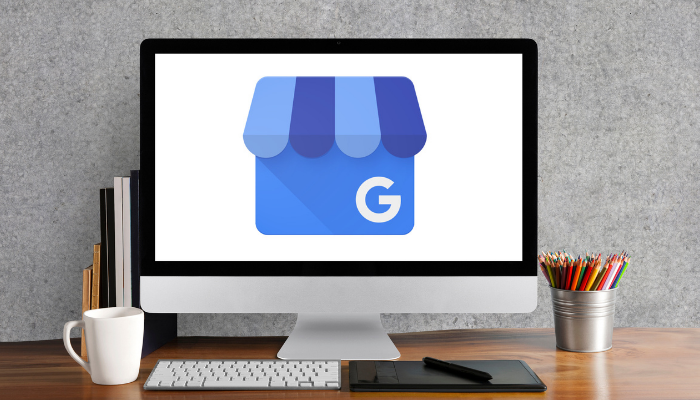Google Business 101: How To Set Up & Verify Your Listing
2022 Update: Google My Business is now known as the Google Business Profile. With the name change comes some value-added upgrades. Be sure to subscribe to Bigger Better Biz on YouTube to learn how you can improve your chances of showing up on Google Search and Maps.
Local SEO is a crucial tool for local businesses and there is no better way to leverage that on Google Search than with a Google My Business profile. These profiles, also known as business listings, are important for telling your prospective customers where they can find you and what you can offer them in Google Search or on Google Maps. The first step to getting found on Google Search is simply setting up your Google My Business profile.
Step 1: Create A Google Profile
Maybe you have been using Google already, or maybe not. Either way decide what Google profile (or Gmail address) you would like associated with your business. If you don’t have one you can easily sign up for one for free. Got it? Now login and let’s move on to the next step.
Step 2: Claim Your Business
Once you are logged into your account go to google.com/business and select ‘Start Now’ on the top right corner of the page. Once you are there type your business name into the field that asks for it. Click next and you are brought to a page where you can add the address for your business. Here you will be asked if you deliver goods and services and whether you would like to hide the address to your business. If you operate a storefront business you don’t need to check either. If you operate a service-area business you will want to click both, if you operate a hybrid business then click only the top one. If you have selected that you have a service-area or delivery zone you will now select the area in which you service or deliver to.
After establishing your location or service area you will be prompted to choose a business category. For this be as accurate as possible - think about what people will type to try and find your business. Once you have done that you can move on to the next screen.
Now you will add in contact information for your business including phone numbers and associated websites. Make sure the number you add is the one you are comfortable putting out in the world and receiving calls on. Once you are done click to the next screen where you will verify your business.
Step 3: Verify Your Business
To create a business listing Google requires verification. You can choose to do it right in the moment or select the option to do it later. What it essentially entails is you taking an action to prove you represent the business you are creating a listing for. You can verify by postcard, by phone, email, instantly or with bulk verification. Choose whichever you feel is easiest for you.
Postcard
Login to your Google My Business account and select that you would like to verify by postcard. Make sure that the address on the screen is correct and a place where you can receive mail.
Next click “mail.” Google will send a postcard to that address within 5 business days. Once you hit “mail” don’t change your business name, category, address or request a new code until your business is successfully verified.
Once you receive the postcard login to Google My Business and enter the five-digit code found on the postcard. That’s it! It’s very simple. If you don’t receive the postcard or lose it you can easily request another one.
Email
In some cases you can verify your business through phone or email. To do this make sure your email address is correct and select the “email” option and proceed. You will receive an email with a verification link. Once you click that you will be verified. This option is only available for certain businesses that meet the criteria but it’s the quickest and easiest way if it is available to you.
Instant Verification
Instant verification is available if you have previously verified your business with Google Search Console. If you have done that you should be logging in with the email address already associated with Google Search Console. This is not available in all business categories - you will be able to see if it is available to you because it will be active on the verification options.
Bulk Verification
Have a bunch of locations and don’t want to have to verify each separately? Google allows bulk verification for businesses with 10 or more locations.
Once you login to your account and select the option to verify your business click the option “Chain.” Fill out the form completely - it will ask for addresses as well as names of people who will be using Google My Business for the locations and a business manager to represent the business. Once you submit it can take up to a week before Google responds.
Step 4: Optimization
Once you have verified your business you are ready to go and your business is live! Now you can beef up your page with a description, photos, links and more. You can always change your business type or service area later if things change. Now go and make it something you are proud of!