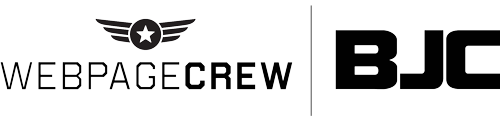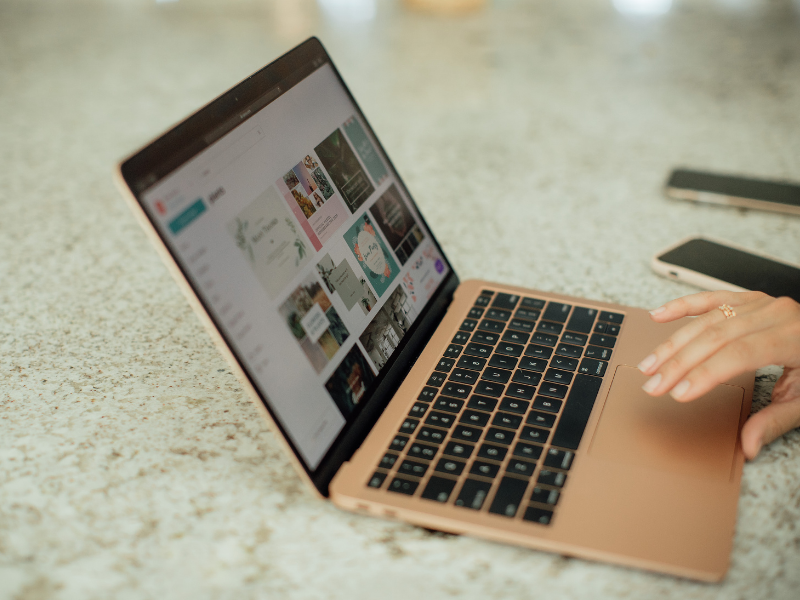How To Edit A Canva Template
Creating visual content for emails and social media can be frustrating and time consuming. Luckily there are plenty of resources out there for small business owners to help them get personalized content without the stress. One of these ways is making small edits to pre-made templates in Canva.
What Is Canva?
Canva is a comprehensive graphic design platform and app. Canva takes something that can be complicated and confusing and makes it easy and intuitive. Many marketers and designers have abandoned the complex Adobe Photoshop and Illustrator for the ease of Canva.
For small businesses Canva can be an incredibly powerful tool and resource. Even with a free account you have access to thousands of images, graphics and other assets to create with.
What Is A Template?
While working in Canva you have the option to start from scratch or start with a pre-made graphic that you can edit. This is referred to as a template. You can search through thousands of templates or you can edit a specially made template from another user (like us).
You can change anything you want inside of a template from just adding your logo and website to changing the colors, fonts and images until it looks the way you want it to.
Editing A Template
If you are on our email list you have probably spotted a few emails that include free custom made template links for all to use. Editing one of those is actually quite simple and only requires you sign up for a free Canva account.
Create An Account
Before you click on anything make sure you have signed up for a free Canva account. You can do this in your browser or by downloading the Canva app on your device.
After creating your account make sure you are signed in! While you are signed in take a moment to look around and familiarize yourself with the platform a little bit to make editing easier.
Click The Link
Once you have your account settled and signed in you will want to click on the link of the template you would like to edit. Once you click it a screen will pop up with the image and a message that says who it was created and shared by. You will want to click the purple ‘Use Template’ button on the bottom.
Start Editing
Once you click the button you will be taken to the editing screen where you will see the graphic and a number of icons on the left side of the screen.
Text: To edit any text on the screen you simply click on it and type. To change the colors, fonts or weight you can do so once you click on the top bar of the screen. You have access to dozens of fonts and any color you want!
Uploads: If you want to add your own image go to the ‘Uploads’ icon on the left sidebar and upload your image to your account. Once it is uploaded simply click on it and it will appear in the graphic. From there you can simply drag to place it where you want and change its size by using the small black squares on the corners of the image.
Images: If you would like to select a different stock image simply click on the ‘Photos’ icon on the sidebar and search whatever you are looking for. Once you find the right image simply click and it will be placed in the graphic.
Graphics: If you want to add some graphics or other kinds of clipart go to the ‘Elements’ icon on the sidebar and click it. Inside ‘Elements’ you will find options for everything you can think of including shapes, lines and graphics. Type in what you are looking for in the search bar and scroll until you find what you are looking for. Many graphics allow you to change the colors but some do not.
Download
Once you are done editing go to the top right corner and click on the ‘Download’ button. There you will see a number of options and file types to choose from. Your best bet for any static graphic is to select PNG but JPG would also work as well. Once you have selected the type press ‘Download’ and it will be saved to whatever device you are editing on.
Now you can find it on your device and post it to your social channels.
Final Thoughts
For more information on editing Canva templates check out our quick tutorial on YouTube. Also keep your eyes peeled in the next few months for the launch of our social media content service that will provide you with tailor made, industry-specific graphics and templates to keep your social media professional and engaging!
Here’s to your success!